gvSIG Mobile 0.3. User guide
A gvSIG Mobile project is the environment or base document used to configure, manage and store the geographic information from a particular work session.
After starting gvSIG Mobile, click Project Tools (1) on the main toolbar to display the project management tools on the secondary toolbar.
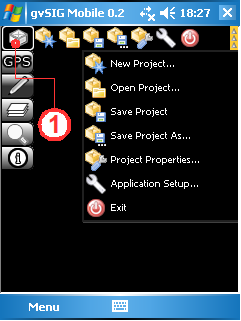
Project management tools
New Project
To start working with gvSIG Mobile a new project must be created by clicking the New Project... button (1). This will create a new project, or close the existing project and create a new one. The default properties of a new project can be set in the View tab (3) of the Application Setup... (2). Here it is possible to define the spatial reference system, the path to the project files, the background colour of the view, and the maximum and minimum extents of the project.
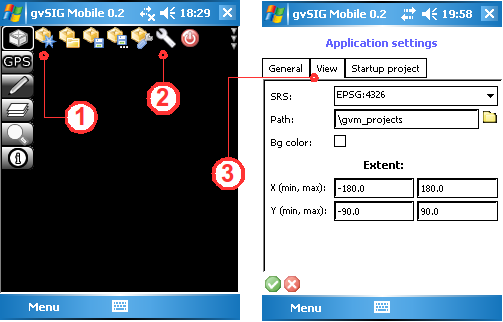
Create a new project
Open Project
A previously saved gvSIG Mobile project can be opened by clicking the Open Project... button (1). This opens a standard Windows Mobile Open File dialog from where a project file (GVM) can be selected.
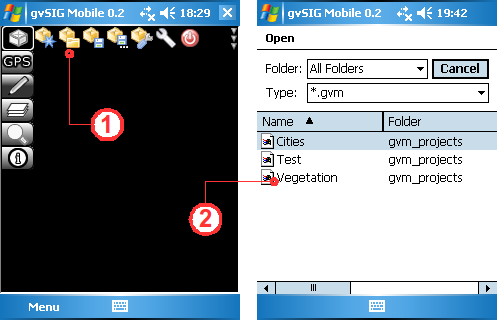
Open an existing project
Save Project
Click the Save Project... button (1) to save the project configuration and all the references to the project data. The Basic tab of the Project Properties form (shown below) provides space to enter the name of the new project, the storage location (path), and a description of the project.
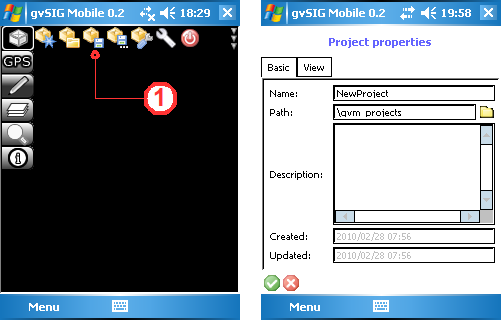
Save the project
Save Project As
It is possible to save a copy of the current project with a new name by clicking the Save Project As... button (1). In the Project Properties form enter the project name and storage location.
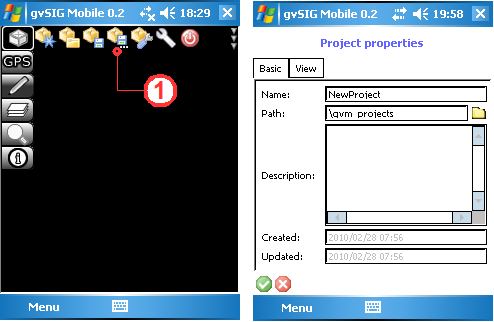
Save the project with a new name
Project Properties
A gvSIG Mobile project contains a number of properties that can be viewed and modified. These are accessed by clicking the Project Properties... button (1). This opens the project properties dialog, which contains two tabs.
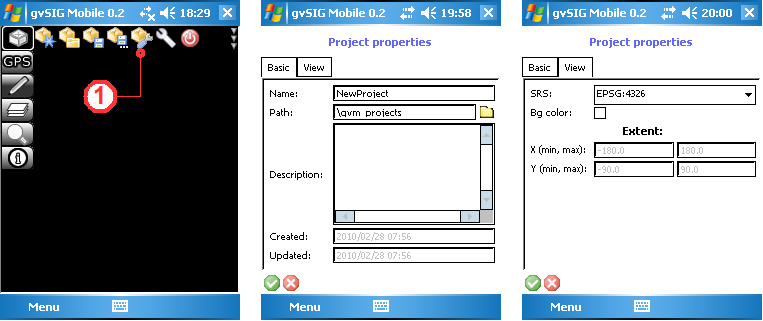
Project properties dialog
The Basic tab contains the following information:
- Name. The name of the project.
- Path. The directory path where the project is saved.
- Description. A description of the project.
- Created. The date that the project was created.
- Updated. The date that the projected was last updated.
The View tab contains the following information:
- SRS. The spatial reference system.
- Bg color. The background colour of the view.
- X(min,max). The range of the x-coordinates.
- Y(min,max). The range of the y-coordinates.
Application Setup
It is also possible to define the default properties for new projects. These can be accessed by clicking the Application Setup... button (1), which opens a dialog box with three tabs. Under the View tab (2) the SRS, Path, Background colour, X(min,max) and Y(min,max) properties can be defined.
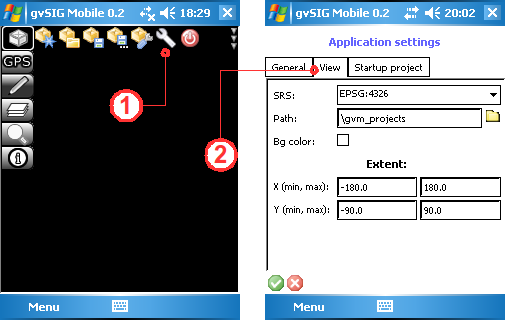
Default project properties
Set default project
gvSIG Mobile allows a default project to be defined. In this way, a previously defined project is loaded on start up, thereby speeding up the commencement of the work session. The default project settings can be found by clicking the Application Setup... button (1) and then selecting the Startup project tab (2). Enable the Active check box and then provide the Full Path to the default project.
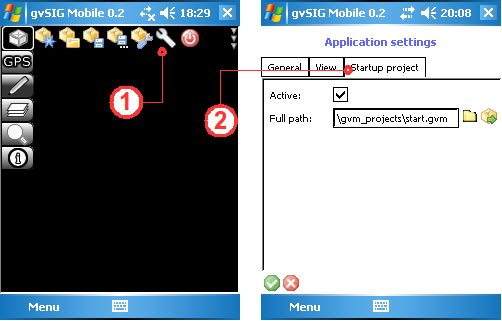
Setting a default project
Defining general application settings
The application language (1) can be set under the General tab in Application Settings. gvSIG Mobile is available in English (en), Spanish (es), French (fr), Italian (it) and German (de). If a new default language is chosen, the application must be restarted for the changes to take effect. It is also possible to choose between two icon sets for gvSIG Mobile (2), namely 24x24 and 48x48 pixels. The default size is 24x24, which is suitable for devices with low resolution screens of less than 480 pixels wide. If the mobile device (PDA) supports higher resolutions, the 48x48 icon set can be chosen.
Warning: If the icon set is changed to 48x48 and the mobile device does not support the new setting, the previous setting of 24x24 will not be automatically restored. To restore the setting edit the file "gvSIGMobile/persistence/appsettings.xml" and manually change the icon set back to img24.
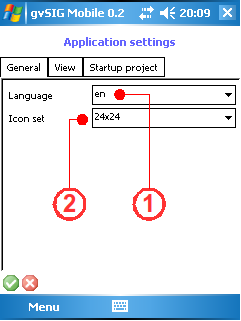
Defining general properties for gvSIG Mobile
Exit
The Exit button (1) closes the current project (prompting the user to save any changes) and then exits gvSIG Mobile.

Exit gvSIG Mobile









